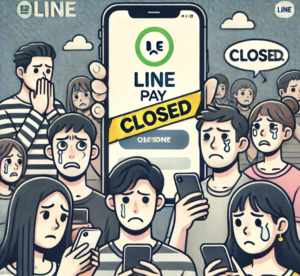今日はパソコンを使っていて最も大切な「セキュリティ対策」についてお話します。パソコンを使っていると、ウイルスやマルウェアなど、さまざまな脅威から自分の大切なデータを守る必要があります。でも、セキュリティソフトって有料のものが多いし、設定が複雑…と感じている方も多いのではないでしょうか。
有料ウイルス対策ソフトの良し悪し

有料ウイルスソフトのメリット
有料ウイルス対策ソフトも、一部特徴的なパソコン保護機能を提供しています。例えば、インターネットで買い物やオンラインバンキングをより安全にしたい場合、有料のソフトが役立ちます。また、よく分からないサイトを訪れたり、知らないプログラムをダウンロードすることが多い人にとっては、有料ウイルス対策ソフトは選択肢のひとつです。
有料ソフトには、メーカー各社によって特色が違うある保護機能が付いており、あなたのパソコンの使い方によっては、より広範囲の脅威から守ってくれます。
高機能の有料ウイルス対策ソフトを入れるデメリット

- 1. パソコンはウイルスガード役が忙しい:セキュリティソフトはパソコンの警備員のようなものです。パソコンに入ってくるものや、パソコンの中で起こっていることを常にチェックして、ウイルスや危ないものがないか監視しています。この警備員がとても忙しくなると、パソコンの他の作業(例えば、インターネットを見る、文章を書くなど)が遅くなってしまうことがあります。
- 2. たくさんの仕事を抱えるとオーバーヒート:セキュリティソフトは、ウイルスのチェックだけでなく、パソコンを守るためのいろいろな仕事を背後で行っています。例えば、新しいウイルスの情報をインターネットから取ってきたり、パソコン全体を定期的に調べたりします。これらの仕事も同時に行うので、パソコンが重たく感じることがあります。
- 3. 古いパソコンだとさらに大変:新しいセキュリティソフトは、最新の技術を使っているので、新しいパソコンでないと上手く動かないことがあります。古いパソコンで最新のセキュリティソフトを使うと、パソコンの動きが遅くなることがよくあります。パソコンの中の部品(例えば、脳みそにあたるCPUや、記憶を保持するメモリ)が、新しいセキュリティソフトの要求に追いつけないからです。
セキュリティソフトはパソコンを守る大切な役割を持っていますが、パソコンの動きを遅くすることがあるのも事実です。だからといってセキュリティソフトを使わないわけにはいきませんので、パソコンが重たいと感じたら、設定を調整するなどしてみるのもいいでしょう。
どちらを選ぶべきか
ウイルス対策ソフトは結局のところ、どちらを選ぶかはあなたのパソコンの使い方によります。普段から安全なサイトしか訪れないし、メールの添付ファイルも信頼できるものからしか開かないという人は、Windows Defenderで十分かもしれません。でも、もしもっと安心を求めたい、またはパソコンでの作業が多岐にわたり、セキュリティリスクが高いと感じるなら、有料のウイルスソフトを検討するのも良いでしょう。大事なのは、自分のパソコンを守ることですから、状況に応じて最適な選択をしましょう。
そこでWindows defenderを使ってみる

パソコンのウイルス予防どうしてる?
実は、Windows 10やWindows 11には無料で使える強力な味方がいるんです。それが「Microsoft Defender」です。
無料でウイルス予防なんてできるの?と思うかも知れませんがWindows defenderは近年では評価されてきているんです!
昔のWindowsは高額なセキュリティソフトを買うのが当たり前になっていましたが、近年ではMicrosoftさん純正のセキュリティ機能の好評です。動作が軽くて素早く、無料とあっては見逃せませんよね?
Windowsディフェンダーって何?
Windowsディフェンダーは、Windowsに標準で備わっているセキュリティソフトです。特別なインストール作業は必要なく、無料で使えるのが大きな魅力。ウイルスやマルウェアといった脅威からパソコンを守ってくれる強い味方です。Windowsパソコンを買った時やWindowsインストールの内容に含まれています。新品パソコンを買うと他のセキュリティソフトが付いている場合もありますが、セキュリティソフトは基本的には一つを常駐させてパソコンを使うことがパソコンの動作を悪くさせないポイントでもあります。
ウィンドウズに元から付いてくるディフェンダーが強力になっている!
マイクロソフトのディフェンダーは、パソコンの安全を守る重要機能を提供します。ここでは、その主要な機能を4つに絞って説明しますが、各機能を解説します。

- 常時監視と即時対応: ディフェンダーはパソコンが起動している間、常にバックグラウンドで動作し、不審な動きやプログラムを監視します。危険なウイルスやマルウェアが見つかると、すぐに警告を出し、必要に応じて自動で隔離や削除を行います。これにより、ユーザーが気づかないうちに発生するかもしれない脅威からパソコンを守ります。
- 最新の脅威情報に基づく保護: 最新の脅威情報に基づく保護: ディフェンダーは、インターネットを通じて最新のウイルス情報を集める大きな情報ネットワークを使います。世界中で新しく見つかったウイルスやハッカーの攻撃方法について学び、その情報をもとにパソコンを守ります。新しいウイルスがどこかで発見されると、その情報がすぐにディフェンダーに届けられます。これにより、ディフェンダーは新しい脅威にもすぐに対応できるようになり、パソコンを常に最新の情報で保護することができます。
- 多層的なセキュリティ対策: ディフェンダーはウイルス検出だけでなく、フィッシング詐欺サイトのブロックや不正なアクセスを試みるネットワーク攻撃からも保護します。また、疑わしい行動を示すアプリケーションやファイルを自動的に隔離し、ユーザーに確認を求めることで、偶発的な脅威にも対応します。これにより、インターネットの使用中にも安全が保たれます。
- ユーザーフレンドリーな保守と更新: ディフェンダーのデータ更新作業は自動化されており、ユーザーが特別な操作をすることなく、常に最新のセキュリティ対策が施されます。この自動更新機能により、新しい脅威に対する定義ファイルやソフトウェアのアップデートが常に適用され、セキュリティレベルを最高に保つことができます。
これらの機能を通じて、マイクロソフトのディフェンダーはパソコンを色々な視点から監視しながら保護し、ユーザーが安心してデジタル環境を利用できるように支援します。
Windows defenderを設定する時の注意?
ステップ1:他のセキュリティソフトはオフにしよう
まずはじめに、パソコンに他のセキュリティソフト(ノートンやウイルスバスターなど)がインストールされていないかチェックしましょう。もしインストールされていたら、それらをアンインストールすることから始めます。なぜなら、複数のセキュリティソフトが同時に動いていると、パソコンの動きが遅くなったり、予期せぬトラブルの原因になることがあるからです。例えば同じパソコンを守る役割を持った用心棒の様なソフトがパソコンの中に2人3人居ると、みんな我先にと役目を果たそうとして動き出して喧嘩になってしまいますよね?パソコン内でも同じ様な現象が起こります。なのでセキュリティソフトは一つに絞ってお任せした方がパソコンに優しいです。
ステップ2:Windowsを最新の状態にアップデート
Windows defenderを使うためには、Windowsが最新の状態であることが必要です。スタートメニューから「設定」→「更新とセキュリティ」を開き、「Windows Update」で最新の状態に更新しましょう。
ステップ3:Windowsセキュリティをチェック
更新が完了したら、今度はWindowsセキュリティの設定を確認します。スタートメニューから「設定」→「更新とセキュリティ」→「Windowsセキュリティ」を開きましょう。ここから「ウイルスと脅威の防止」や「アカウントの保護」など、様々なセキュリティ機能を確認できます。
使っていくうえで注意点はあるの?
Windows defenderは非常に便利で強力なツールですが、いくつか注意点もあります。特に、Windowsが古いバージョンのままだと、Windowsセキュリティの機能をフルに活用できないことがあります。定期的にWindows Updateをチェックし、常に最新の状態を保つことが大切です。
また、Windows defenderに頼りすぎず、日頃から安全なインターネットの利用を心がけることも重要です。怪しいメールの添付ファイルを開かない、信頼できるウェブサイトからのみソフトウェアをダウンロードするなど、基本的なセキュリティ対策を忘れずに行いましょう。
パソコンがどうしても遅い場合は?
Windows defenderを使えば、特別な費用をかけずにパソコンを守ることができます。設定も簡単なので、パソコンに詳しくない方でも安心して利用できます。ただし、Windowsを常に最新の状態に保ち、基本的なセキュリティ対策を怠らないことが大切です。Windowsセキュリティを活用してみてください。
当店EyeSmaertでは、他にもパソコン高速化の方法を備えています。
無料で行えるものから、有料で代行が可能なハードディスク交換、SSD交換、データ移行(データお引っ越し)、安全な初期化(クリーンインストール)、メモリー交換などもその一部です。
まずは無料で診断やお見積りをおこなっていますのでお気軽にお問い合わせ下さい!