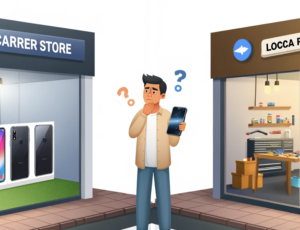今勢いに乗ってコンビニ業会を席巻するセブンイレブンさんの便利なサービス「カンタンネットプリント」を使って写真アプリの画像などをプリントする方法をご紹介!特に家にプリンターがない場合や出先で急にプリント作業が必要になったのにコピー機が使えない時に便利です!または高品質の印刷をすぐに必要とする場合に便利で安い素早いサービスです。
今回のおもな内容
- 写真アプリに保存された写真やスクリーンショットなど画像をコンビニで紙にプリントアウトする方法を解説。
- セブンさんの専用アプリも必要だがやり方は簡単。個人情報など入力なしですぐ使える。
iPhoneを使ってコンビニのコピー機からプリントする

スマートフォンが普及したことにより、私たちは写真を撮ってデジタルで共有することが多くなりました。ただし、用紙に実際に画像をプリントすることが必要な場合もあります。私たちの多くは自宅に高品質のプリンターを持っていませんが、セブンイレブンのようなコンビニエンスストアはセルフサービスなコンビニコピー機を提供しています。どのコンビニでも基本的に似た様なサービスを提供していますが、スマホでプリントアウトに使用する専用アプリは各社異なっています。今回はその中でセブンイレブンのマルチコピー機を使用します。
Netprintアプリダウンロード時の注意ポイント
App Store から Netprint アプリをダウンロードする時は似た様な用途のアプリに注意してダウンロードしてください。今回は簡易的ですぐにプリントアウトできる「かんたんネットプリント」アプリを選びます。
他にもセブンイレブンで使うプリントアウト用アプリはセブンイレヴン専用です。以前は使いにくいアプリでしたが今は簡単に印刷できるように改善されています。会員登録は不要で文書や写真をクラウドにアップロードし、QRコードや予約番号を使って複合機でプリントできます。
iPhoneにプリントしたい画像を登録してからコンビニに向かう
iPhoneを使ってコンビニでプリントアウトする流れと細部を順番に紹介します。
Netprint アプリをダウンロード
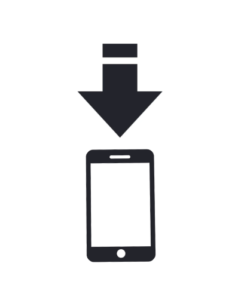
まず最初に、スマートフォンやタブレットでApp Storeを開き、検索バーに「かんたんNetprint」と入力してアプリを検索します。セブンイレヴンの複合機(コピー機)に使うアプリは以前では使いずらい時期もあったため、改善されて操作がよりシンプルになった
このアプリは富士フイルムが提供するもので、セブン-イレブンの複合機での印刷を簡単かつスムーズに行うために特別に開発されたものです。アプリを見つけたら「入手」ボタンをタップしてダウンロードし、インストールします。このアプリは無料で提供されており、特別な会員登録を行う必要もありません。
iPhoneでファイルのアップロードと選択
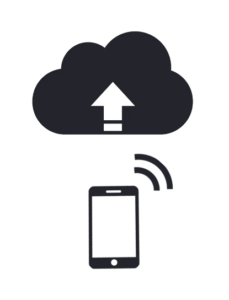
アプリを開いたら、印刷したい文書や写真をアプリにアップロードします。画面の指示に従って、印刷したいファイルを選択してください。Netprint アプリでは、一度に最大20枚までの写真を選択できるため、一括で複数の写真を印刷することが可能です。
用紙サイズとカラーモードを決める
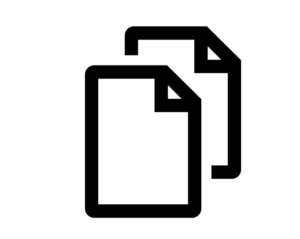
写真を選択した後、続いて用紙のサイズとカラーモードを選びます。用紙サイズは、一般的なポストカードサイズから大きなサイズまで様々なオプションがありますが、私の場合は「写真用紙 L」サイズを選択しました。カラーモードでは、カラー印刷かモノクロ印刷かを選べます。選択が完了したら、それらをアプリに登録します。
QRコードとプリント予約番号の取得

すべての選択が完了し、登録ボタンをタップすると、アプリがQRコードとプリント予約番号を生成します。これらの情報は、セブン-イレブンの店舗内に設置されている複合機で印刷を行う際に使用されます。QRコードをセブンイレヴン内の複合機のスキャナーにかざすか、予約番号を入力することで、アップロードしたファイルの印刷を開始できます。操作は直感的でシンプルなため、初心者の方やテクノロジーに不慣れな方でもスムーズに利用できるようになっています。
よくあるトラブル
アプリ上でプリントに使用する紙サイズ(B5、A4)とカラーかモノクロ印刷など、あらかじめ選択しておくアプリ仕様になっているので、アプリ上で間違った選択のまま画像がアップロードされていると、コンビニでプリントアウトする時に意図しないプリントに仕上がって出てきてしまうので注意が必要。コンビニ側でもお客様のミスから起こる返金は一歳対応しないのが基本なので注意が必要です。
プリントしたい画像をiPhoneに登録したらコンビニに行く
セブンイレヴンでプリント開始!
店の中に備え付けられている複合機を探してください。iPhoneのネットプリントアプリを開き、QRコードまたは予約番号を表示します。マルチコピー機で「ネットプリント」を選択し、QRコードを読み取るか予約番号を入力してください。ファイルのプレビューと印刷コストが表示されます。確認後、コインまたはnanacoカードで支払い、印刷を開始してください。通常、印刷は迅速に行われます。 10分以内に10枚ほどの写真を印刷しました。
その他、応用としてLINEアプリからもアップロードできる
連絡アプリの定番であるラインアプリ。ネットプリントアカウントと友達になって(登録して)iPhoneの画像をプリントする方法もあります。
LINEのネットプリントアカウントに画像をアップロードしてコンビニでプリントアウトする方法はこれまでの応用です。
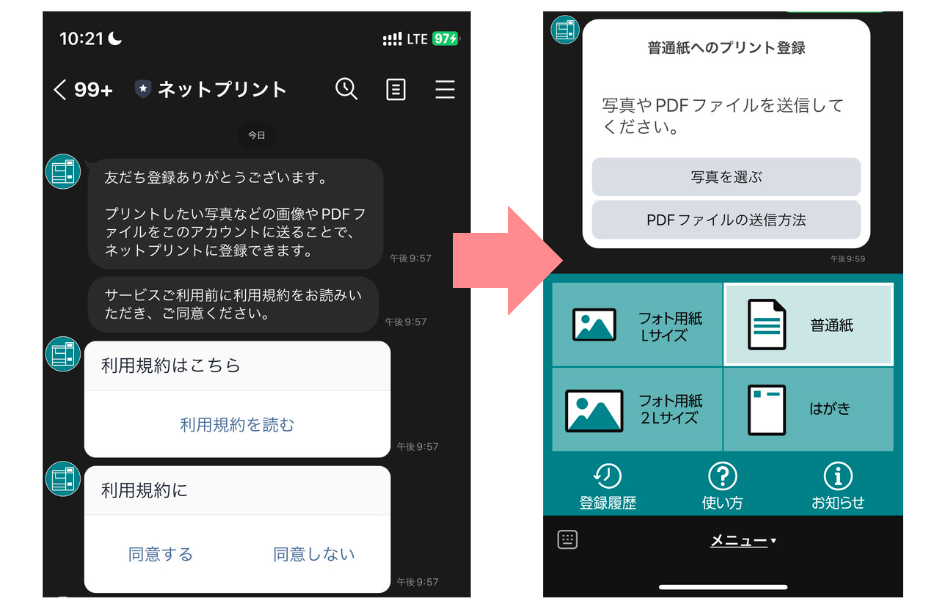
- まず、スマートフォンでLINEアプリを開いて、ネットプリントという公式アカウントを友達に追加します。これはアプリの検索機能を使って「ネットプリント」と入力することで見つけられます。友達に追加すると、アカウントから自動的にメッセージが届きます。
- 次に、届いたメッセージ内で利用規約に同意する必要があります。これは、メッセージ内の指示に従って、画面をタップすることで簡単に行えます。利用規約に同意すると、LINEを使って写真や文書を印刷できるようになります。
- 印刷したいファイルを選ぶ際、画面下部のメニューから「フォト用紙」や「普通紙」など、印刷したい素材に応じて選択します。例えば、写真を印刷したい場合は「フォト用紙」を選びます。その後、スマートフォン内のアルバムから印刷したい写真を選んで送信します。送信すると、印刷の予約が完了し、予約番号が表示されます。
- この番号をメモして、近くのセブンイレヴンにあるプリント機に入力すると、選んだ写真や文書を印刷できます。
支払いはプリント機で直接行います。プリントの料金や詳細は、LINEのネットプリント公式アカウントのメニューからいつでも確認できるので安心です。この方法なら、パソコンを使わずに、いつでもどこでも簡単に印刷が可能です。操作も簡単なので、スマートフォン操作に不慣れな方でも安心して利用できます。
ネットプリントの全体的な使用感は?
アルバム用の古い写真を印刷するためにこのサービスを初めて利用した時には意外に簡単でお手頃でした。迅速かつ高品質なプリントを必要とする人にとって、セブン-イレブンの「かんたんネットプリント」は間違いなく検討すべき素晴らしいサーボスだと思います。
以上ご覧いただきありがとうございます。このガイドがiPhoneに詳しくなくてもコンビニ印刷に役立つことを願っています。

他にもiPhoneやスマホのお役立ち&おもしろ記事はこちらの題名をクリック↓