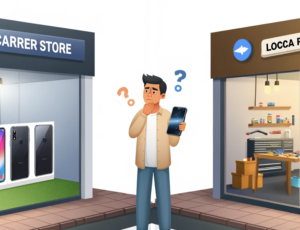最近ではiPhoneに接続して画像や動画音楽などのデータを気軽に移せるメモリスティックやSDカードリーダーの様な外付けの機器がアップルさん以外の電気製品メーカー各社から続々と発売されています。そんな中でAppleではiPhoneに取り付ける専用に開発された純正のアダプターシリーズが有ります。
果たして純正のUSBカメラアダプターを買う利点とは何でしょうか?
純正のサービスや製品で揃えるメリットは?
純正といえばiPhone純正の「ファイルアプリ」がiOS13から導入されてデータの移動・管理がしやすくなっています。純正の製品やサービスを使う最大のメリットは予期せぬトラブルやバグなどが少なく、いつでも比較的安定して利用できることです。
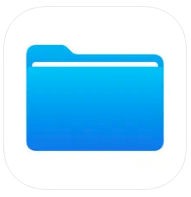
例えば他の会社のサービスを使おうとした時、既にその会社は潰れていた場合や合併して違う名前の会社になっていたらそのサービスは継続しているのでしょうか?調べてみる必要がありますよね。
純正サービスだけで揃えておけば、サービスの繋がりは把握しやすいですよね?
ですが安心の反面、アップル純正のサービスや製品を利用するコストは高めに設定されています。予算を考慮することも大切になってきます。

USBメモリースティックを直にiPhoneに接続できる物もある
近年ではアップル社純正ではないUSBメモリーを直にiPhoneに接続できる製品も有ります。アダプターが有ると従来の幅広いUSBメモリースティックが接続できて純正アプリでデータ管理などができます。要するにメリットデメリットがあります。
USBメモリースティックをiPhoneに直挿ししたい人はそのUSBメモリースティック専用アプリでしか、そのメモリースティックのデータ移動、管理ができない場合があるので注意。
iPhoneのデータをUSBメモリに移す作業に必要な機材の準備
今はiOS最新が17以上まで出ていますが、iOS 13の導入時にファイルアプリ強化と外部ストレージデバイスへのアクセスが容易になったため、iPhoneからUSBドライブへの写真やビデオのバックアップのやり方が簡単になりました。
この作業を行うには、Apple USB 3 カメラアダプターと十分なストレージ容量を持つ互換性のあるUSB 3.0フラッシュドライブを用意しました。これらのアイテムは、iPhoneとUSBドライブ間のデータ転送を可能にするために不可欠です。大量のビデオ撮影によりiPhoneのストレージがほぼいっぱいになった際に、この方法でスペースを解放すると手軽で便利です。
ファイルアプリを使って、写真やビデオをUSBメモリに保存する
必要なもの
- Apple USB 3 カメラアダプター: これは、iPhoneとUSBメモリをつなぐための小さなアダプターです。iPhoneの充電口に差し込む部分と、USBメモリを差し込む部分があります。
- USB 3.0フラッシュドライブ(USBメモリ): 写真やビデオを保存するための外部の記憶装置です。容量が大きいものを選ぶと、たくさんの写真やビデオを保存できます。
注意点:”Apple USB Camera Adapter 3”は純正の物を使用するのが安全です。USB3.0に対応したアップルのUSBアダプターという意味の製品です。旧式のUSB3.0以前のアダプターも存在します。USBメモリーのバージョンも注意しましょう。

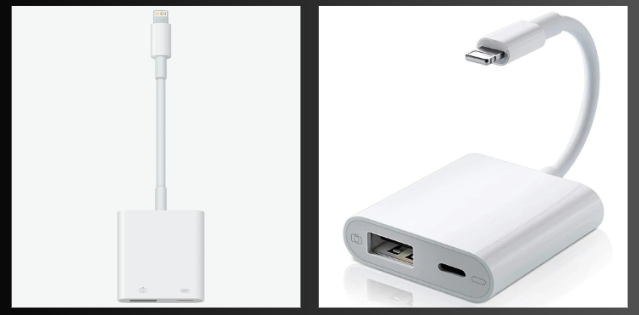
ファイルアプリ
ファイルアプリはiPhoneに通常インストールされています。
iPhoneのファイルアプリを探しているけれど見つからない場合は、Spotlight検索を使うと良いですよ。ロック画面またはホーム画面から右にスワイプし、「ふぁ」と入力するだけで簡単にアプリを見つけることができます。
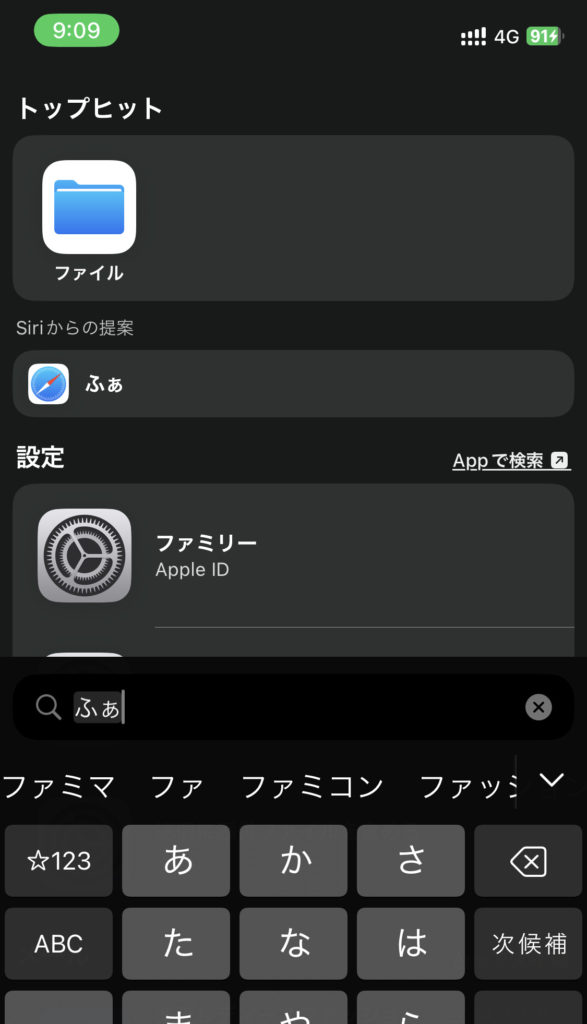
無い場合はダウンロードしてください。Apple純正のファイルアプリをダウンロードしてください。
”このiPhone”というフォルダが表示されない時は?
パソコンとiPhoneではファイルの保存方法が違う
スマートフォンやパソコンには「ファイル」というものがあります。これには写真や動画、文書が含まれます。ファイルはいつでも開けて、作業を続けたり、他人に送ったりできるものです。
しかし、iPhoneのファイルの扱い方はパソコンとはちがいます。
パソコンでは、どこにでもファイルを保存できますが、iPhoneでは各アプリが自分のファイルをそれぞれ管理しています。他のアプリからは見ることができない仕組みです。そのアプリを消すと関連するファイルも消えます。
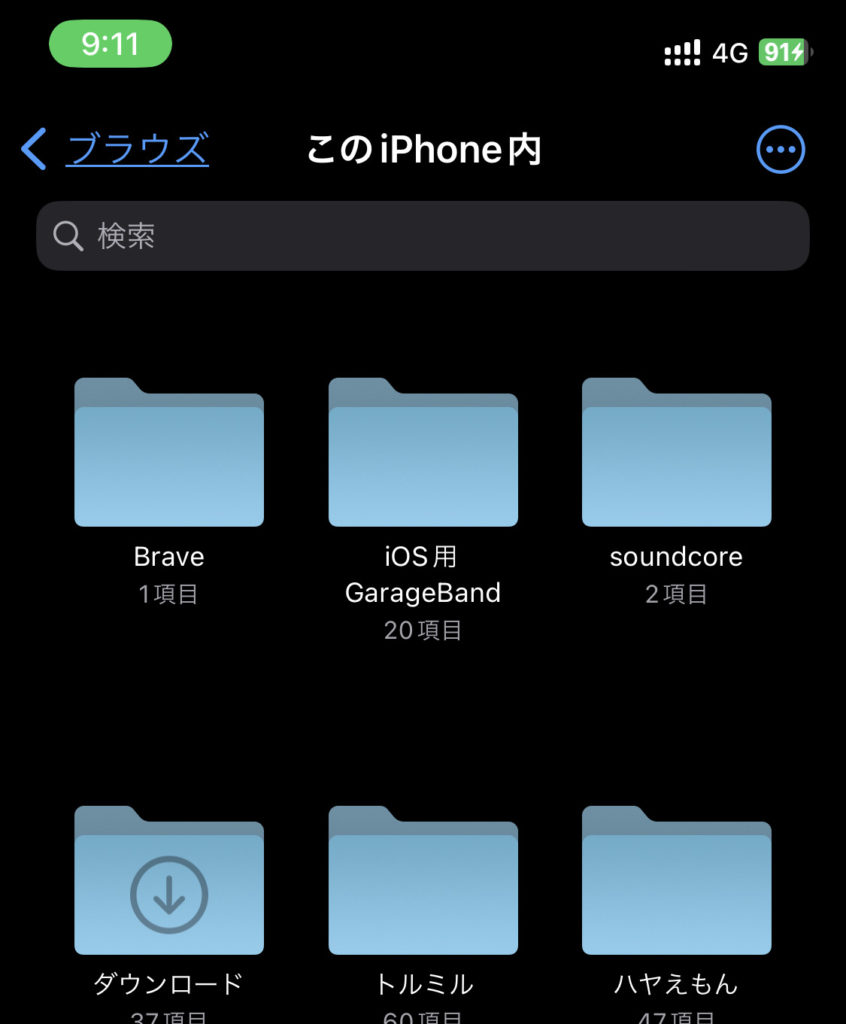
iPhoneには「ファイルアプリ」があります。その中の「このiPhone」という場所に保存されたファイルに限っては移動やコピー、削除ができます。新しいフォルダは作れません。
「このiPhone」という場所にファイルを置くことができるのは特定のアプリだけです。
また、「このiPhone」には、ファイルを一度保存したことがあるアプリのフォルダしか表示されません。たとえば「Pages」や「Numbers」のフォルダがない場合、文書を一度作って保存するとフォルダができます。
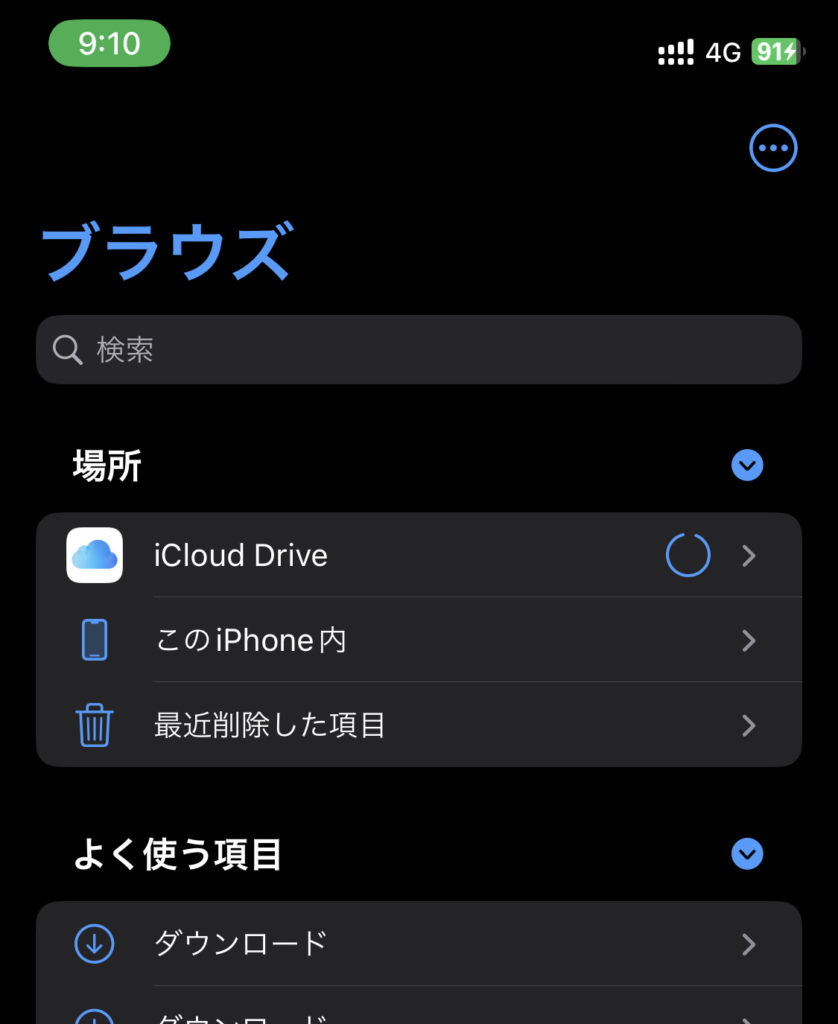
接続する手順
iPhoneとUSBメモリをどうやってつなぐかを説明します。
- アダプターをiPhoneに接続: iPhoneの下部にある充電口に、Apple USB 3 カメラアダプターを差し込みます。
- USBメモリをアダプターに挿入: アダプターにUSBメモリを差し込みます。うまく接続できると、iPhoneが自動的にUSBメモリを認識します。
データのバックアップ手順
選択したファイルに対して「移動」オプションを使用し、保存先としてUSBドライブを選択しました。ファイルのサイズや数によっては、この転送プロセスにはいくらかの時間が必要でしたが、完了すると大量のストレージスペースを解放することができました。安全に取り出すためには、ファイルアプリ内でUSBドライブを長押しして「取り出し」を選択し、その後USBドライブをアダプターから取り外しました。
完了と取り外し
写真やビデオの移動が完了したら、最後にUSBメモリを安全に取り外す方法です。
- 「取り出し」を選択: 「ファイル」アプリでUSBメモリを長押しして、「取り出し」を選びます。
- USBメモリを取り外す: 「取り出し」を選んだ後、USBメモリをアダプターから引き抜きます。
これでiPhoneの写真やビデオを簡単にUSBメモリに移動できます。これで、iPhoneの空き容量を増やすことができ、大切な写真やビデオを安全に保存することができます。
USBで写真などをバックアップするメリットは?
この方法でバックアップを取る利点は、iPhoneの元々のストレージ容量空きを増やしつつ、写真やビデオの物理的なコピーを手元に作ることができることです。こうすることでデータの安全性が向上し、クラウドサービスに依存しないで済むため、長期的に考えるととても経済的であり、安心感を得ることができました。この方法を通じて、重要なデータのバックアップを気軽に保持することができました。
USBメモリーに保存した写真や動画データは、他のiPhoneやスマホ、パソコンに保存やコピーできるものもあります。

他にもiPhoneやスマホのお役立ち&おもしろ記事はこちらの題名をクリック↓