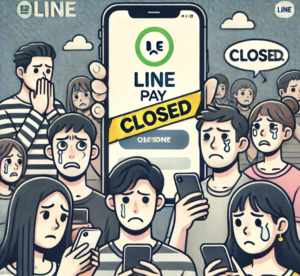今回はパソコン再利用の実験に挑戦。無料のクロームOSフレックスを安いパソコンにインストールしてみることです。ブログでは一連の体験を皆さんと共有します。初めてOSをインストールするドキドキの瞬間から、実際に使ってみた感想まで、私の直接の経験をもとにして詳細に語ります。クロームOSフレックスがどのようにして私の古いパソコンを変身させたのか、その驚きの結果とともにお伝え
Chrome OS Flexは、古いPCやMacを再活用するための無料の軽量オペレーティングシステムで、クラウドベースの作業に最適化されています。

| 要件 | 詳細 |
|---|---|
| 互換性のあるハードウェア | 古いPCでも互換性があるもの。互換性リストで確認可能。 |
| プロセッサ | インテルまたはAMDの64ビットプロセッサ推奨。 |
| メモリ(RAM) | 最低4GB RAM。 |
| ストレージ | 16GB以上の内部ストレージ。 |
| ブート方法 | BIOSまたはUEFIからUSBデバイスをブート可能。 |
| インターネット接続 | インストールプロセス中に必要。 |
| Googleアカウント | セットアップと使用に必要。 |
| USBフラッシュドライブ | 8GB以上の容量。インストールメディア作成用。 |
これらの要件を満たしているPCであれば、Chrome OS Flexのインストールと使用が可能です。ただし、特定のハードウェア機能(例えば特定のグラフィックスカードや特殊な入力デバイス)が完全にはサポートされていない可能性があることに注意が必要です。また、パフォーマンスはハードウェアの能力によって異なります。
クロームOS FLEXはUSBメモリーで一時起動も可能
OSを直接インストールするのではなく、USBフラッシュメモリを一時的なストレージとして使用することもできます。これにより、OSを試用した後に不要と判断した場合は、USBを抜くだけで元のWindows OSに戻れます。

インストール準備では、事前に用意したUSBフラッシュメモリをPCに接続します。重要なのは、このUSBメモリはフォーマットされるため、大切なデータがある場合は別の場所に保存しておくことです。次に、Google Chromeを開き、Chrome ウェブストアから「Chromebook Recovery Utility」という拡張機能を追加します。このユーティリティを使って、Chrome OS FlexをUSBメモリにインストールします。
ユーティリティがインストールされたら、USBメモリを選択し、Chrome OS Flexをダウンロードしてインストールします。このプロセスでは、USBメモリのデータが全て削除されることを再確認します。インストールが完了したら、USBメモリを使用したいPCに接続し、起動時にBIOSまたはUEFI設定でUSBメモリから起動するように設定変更します。これにより、Chrome OS Flexが起動され、古いPCが新しいOSで動作するようになります。
このプロセスは比較的簡単ですが、互換性の問題やハードウェアの制限により、すべてのPCでうまく動作するとは限りません。そのため、まずは試用してから、本格的にインストールするかどうかを決定することをお勧めします。
クロームOS Flexをパソコンに入れてみた

Chrome OS Flexのインストールは次の手順で行いました:
- USBフラッシュドライブの準備:
- 8GB以上のUSBフラッシュドライブを用意し、PCに接続しました。
- Chromebook Recovery Utilityのインストール:
- Google Chromeブラウザを開き、Chrome ウェブストアにアクセスしました。
- 「Chromebook Recovery Utility」と検索し、拡張機能をインストールしました。
- リカバリーメディアの作成:

- Chromebook Recovery Utilityを開き、「始める」をクリックしました。
- 「モデルを選択」の下で、「Google Chrome OS Flex」を選択しました。
- USBフラッシュドライブを選択し、「続行」をクリックしました。
- プロンプトに従ってリカバリーメディアを作成しました。
- Chrome OS Flexのインストール:
- 作成したUSBフラッシュドライブをインストールしたいPCに接続しました。
- PCを再起動し、ブートメニューにアクセスするために適切なキー(通常はF12、F2、Delなど)を押しました。
- ブートメニューでUSBドライブを選択し、PCをUSBドライブから起動しました。
- Chrome OS Flexのセットアッププロセスに従い、インストールを完了しました。
- セットアップ完了:
- Googleアカウントでログインし、Chrome OS Flexを使い始めました。


このプロセスは比較的簡単で、既存のデータに影響を与えることなく古いPCをChrome OSデバイスとして再活用できました。ただし、PCのハードウェアがChrome OS Flexと完全に互換性があるかどうかを事前に確認することが重要です。
クロームOS Flexの利点

- コスト削減と再利用:古いPCやMacを再活用し、新しいデバイス購入のコストを節約できます。
- 高速で使いやすい:軽量なクラウドベースのOSは、起動が速く、直感的なインターフェースで使いやすいです。
- セキュリティとクラウド統合:定期的なアップデートでセキュリティが保たれ、Googleドライブとの統合によりデータアクセスが容易です。
- 環境への優しさと広範なアプリ対応:電子廃棄物を減らし、Chrome ウェブストアやGoogle Playストアのアプリが利用可能です。
これらの点により、Chrome OS Flexは古いハードウェアを活用しながら、コスト効率の良い、セキュアで使いやすいコンピューティング体験を提供します。
いくつか改善の余地も
- 互換性の問題:すべての古いデバイスが完全にサポートされているわけではなく、特定のハードウェアでの互換性問題が見られます。
- アプリケーションの限定:一部のWindowsやmacOS専用のアプリが利用できないため、選択肢が限られることがあります。
- オフライン機能の限界:クラウドベースであるため、インターネット接続がないと機能が制限される場合があります。
これらの点は、Chrome OS Flexがさらに多くのユーザーに受け入れられるための改善の余地として考えられています。