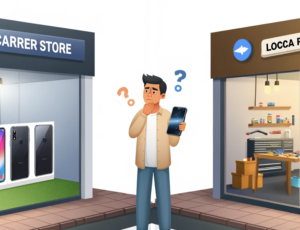iPhoneユーザーにはお馴染みの機能かも知れませんが、iPhoneを新しく購入した時、
となりに古いiPhoneを置いてデータ移行アプリ操作を行うだけで使っていた古いiPhoneのアップル純正アプリやアカウントデータなどが一気にお引越しできちゃうんです。他の会社の一部のデータは手動で移動しなければいけませんが、基本の機能だけ使っている様な場合や大体のデータはこのクイックスタート機能で一発で移行可能。iPhoneの設定や壁紙、アプリなどを引き継げるが、LINEやゲームアプリのデータなどは引き継げないので注意が必要だ。
iPhoneだけの特権クイックスタート機能
クイックスタートとは、新旧2台のiPhoneを近づけて、古いiPhoneから新しいiPhoneへデータを直接転送できる機能です。

ワイヤレスでデータ転送するためケーブルは不要ですし、「バックアップを一切とっていない」というユーザーでも、新旧2台のiPhoneが手元にあれば簡単に移行できる場合があります
古いiPhoneから新しいiPhoneに移行手順
このガイドでは、古いiPhoneから最新のiPhoneモデルへのデータ移行の手順を詳しく説明します。これはデバイスをアップグレードする際に重要なデータを失わないために不可欠な作業です。
- 移行前の確認:
- 古いiPhoneのアップデート: まず、古いiPhoneを最新のiOSバージョンにアップデートします。これは移行プロセス中の問題を避けるために重要です。「設定」を開き、「一般」、「ソフトウェアアップデート」へ進み、デバイスが最新であることを確認してください。
- 新しいiPhoneの開封:
- デバイスの準備: 新しいiPhoneの箱を開けて、工場出荷時に付けられている傷つき防止のフィルムを取り除きます。その後iPhone画面保護フィルムを最初に貼ることをおすすめしています。このフィルムは、Amazonで1000円~2000円程度で購入できるものです。適用する前にiPhoneの画面をほこり取りステッカーやウェットティッシュで清掃し、フィルムを慎重に貼ります。フィルムの下にほこりがないことを確認してください。

次に、SIMカードの移動を行います。iPhoneの箱に含まれるSIM取り出しピンを使って、古いiPhoneから新しいiPhoneにSIMカードを移し替えます。デバイスの電源を切ってからこの作業を行うと、よりスムーズに進行します。
電源を入れて移行開始:
1. 初期設定の実施:
– 両iPhoneの電源を入れる:古いiPhoneと新しいiPhoneの電源をそれぞれ入れます。古いiPhoneは通常使っている状態、つまりセットアップが完了している状態であることが前提です。新しいiPhoneは初回起動時に初期設定画面が表示されるはずです。
2. 新しいiPhoneでの言語と地域の選択:
– 新しいiPhoneで言語を選んだ後、地域(国)を選択します。これは新しいiPhoneの基本設定の一部です。
3. クイックスタート機能の使用:
– 新しいiPhoneの準備: 新しいiPhoneで言語と地域の選択が完了すると、次にWi-Fiネットワーク選択などの画面に進みますが、ここでは何も選択せずに待機します。
– 古いiPhoneからの通知: 古いiPhoneに「新しいiPhoneを設定する」という通知が表示されます。この通知が見えない場合は、古いiPhoneのBluetoothがオンになっているか確認してください。
– クイックスタートの開始: 古いiPhoneで表示された「続ける」をタップします。すると新しいiPhoneでカメラが起動するよう指示されます。
– アニメーションのスキャン: 新しいiPhoneに表示される青いアニメーションを古いiPhoneのカメラでスキャンします。これにより、両デバイス間のセキュアな接続が確立され、データ移行が開始されます。
このプロセスを通じて、古いiPhoneから新しいiPhoneへデータを簡単かつ迅速に移行できます。Wi-Fi接続やApple IDの情報も自動的に新しいデバイスに転送され、手動での入力が不要になります。
後から転送も可能
- データの転送:
- パスワードと設定: 新しいiPhoneで古いiPhoneのパスコードを入力します。Face IDの設定は後でも可能です。
- データ転送を選択: 新しいiPhoneで、「iPhoneから転送」を選択します。このプロセスにはWi-Fi接続が必要です。
- 新しいiPhoneのソフトウェア更新: 新しいiPhoneが最新のiOSに更新されていない場合、最新バージョンのダウンロードとインストールが求められます。「ダウンロードしてインストール」を選び、データ料金を避けるためにもWi-Fiの使用を推奨します。
- セットアップの完了:
- 利用規約に同意: 新しいiPhoneで利用規約に同意します。
- デフォルト設定の継続: デフォルト設定をそのまま使うか、好みに応じてカスタマイズできます。ほとんどの設定は後で調整可能なので、デフォルト設定で進めても問題ありません。
以上の手順に従って、新しいiPhoneにデータをスムーズに移行できます。新しいデバイスで快適なスタートを切るために、これらのステップを確実に実行してください。
クイックスタートの注意点や欠点はある?
クイックスタートは、iPhoneのデータを新しいデバイスに簡単に移行するための機能ですが、いくつかのデメリットがあります。特に、「時間がかかること」が主な欠点です。

この問題は、移行する写真や動画などのデータ量が多い場合に顕著になります。データ量が多ければ多いほど、移行にの時間が長くなり、場合によっては非常に長い時間がかかることがあります。これは、データを無線で直接新しいデバイスに転送するために生じる問題です。
そのため、データ量が多い場合は、iTunesやiCloudを利用したデータ移行を検討する方が良いかもしれません。これらの方法では、データをクラウド経由で移行したり、コンピュータを介してデータを転送したりするため、移行がよりスムーズに進む場合があります。
要するに、クイックスタートは便利ですが、大量のデータを移行する際には時間がかかるというデメリットがあるため、他の移行方法を検討することも重要です。