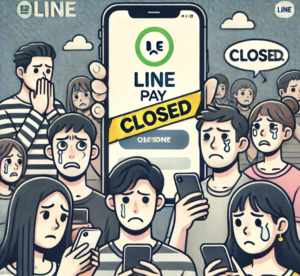“iPadでゲームの楽しみ方が変わります。これまでの小さなスクリーンではなく、iPadOS 17のアップデートによって、Nintendo Switchや他のゲーム機の画面をiPadで楽しめるようになりそうです。手軽にできる設定で、ゲームやビデオ制作、ライブストリーミングをiPadの画面で体験できるのは便利ですよね。この記事では、その簡単な方法を紹介します。iPadで、新しいゲームの世界を開いてみませんか?
iPadを外部モニターに変える方法
iPadを外部モニターとして使うことは、iPadOS 17にアップデートすることで可能になりました。これを実現するには、以下の手順を踏む必要があります。

- UVC対応キャプチャーデバイスの選択
最初に、外部ビデオソースをiPadに取り込むためのキャプチャーデバイスを選びます。UVC対応のキャプチャーデバイスは、外部からの映像や音声をiPadで受け取るための橋渡し役を果たします。選択する際には、価格だけでなく、対応する映像品質やフレームレートも重要なポイントです。 - デバイスの接続
選んだキャプチャーデバイスをiPadに接続します。多くのキャプチャーデバイスはUSBタイプなので、iPadのUSBポートに直接差し込むか、必要ならアダプタを使います。 - 外部ビデオソースの準備
カメラやゲーム機など、ビデオを取り込みたい外部ソースをキャプチャーデバイスに繋げます。この接続を通じて、外部からの映像がiPadに流れ込みます。 - アプリケーションの利用
iPadにインストールされた適切なアプリケーションを開き、取り込んだビデオを表示させます。これで、iPadが外部ビデオソースのモニターとして機能します。一部のアプリケーションでは、録画やライブ配信などの追加機能も利用できます。
この方法を使えば、iPadをビデオ制作のモニタリング、ゲームプレイの視聴、ライブイベントのストリーミングなど、多様な用途に活用することができます。iPadOS 17のこの新機能は、iPadの使い方を広げ、より多くの創造的な可能性を提供します。
2. UVCに対応したiPadのモデル一覧

UVCに対応しているiPadのモデルは以下の通りです:
- iPad Pro 12.9インチ(第3世代以降)
- 11インチiPad Pro(第1世代以降)
- 通常のiPad(第10世代以降)
- iPad Air(第4世代以降)
- iPad mini(第6世代以降) これらのモデルでは、iPadOS 17にアップデートすることでUVCに対応した機能を利用できます。
3. キャプチャーデバイスのおすすめ製品
市場にはさまざまなキャプチャーデバイスがありますが、コストパフォーマンスと性能のバランスが取れている製品を選ぶことが重要です。2,000円程度で購入可能な製品であれば、1080P 60fpsの録画が可能です。高価な製品では4K 60fpsの録画にも対応していますが、一般的な用途では1080Pの製品でも十分です。
4. キャプチャーアプリのおすすめ
iPadOS 17のUVCサポートに対応したアプリはまだ多くはありませんが、いくつかのおすすめアプリは以下:
- Camo Studio:元々はMac用のアプリで、iPad版も提供されています。複数のビデオソースを同時にキャプチャーでき、ライブストリーミングにも対応しています。
- Pad Display:録画機能はないものの、iPadの標準スクリーンレコーディング機能と組み合わせて使用することができます。
これらのアプリを使用することで、iPadを効果的に外部モニターとして活用することが可能になります。今後、さらに多くのアプリがUVCに対応していくことが予想されます。
iPadを外部モニターにする際の注意点
iPadを外部モニターとして使用する際には、いくつかの重要な注意点があります。これらを冷静に、正しく対応することで、iPadの外部モニター化を最大限に活用できます。
- UVC対応キャプチャソフトの必要性
iPadでHDMI接続された機器の映像を表示するためには、UVC対応のキャプチャソフトが必要です。iPadOS 17以降、対応するソフトが徐々に登場していますが、すべてのソフトが同じ機能を提供するわけではないので、選択には注意が必要です。 - 正しいアプリの選択
外部モニターとしてiPadを使うには、正しいアプリケーションが必要です。「CamX – USB Camera」のようなシンプルで無料のアプリがおすすめです。これらのアプリは、広告やアプリ内課金なく、遅延も少ないため、モニターに適しています。 - 極限と解像度の理解
アプリによっては1080pと表示されている場合がありますが、接続先の機器からは4K/60pデバイス対応として認識されることもあります。iPadの実際の解像度と外部機器の出力能力をご理解いただくことが重要です。 - 特にPC用途では
、マウス操作や画面スクロールに遅れが生じる可能性があるため、メインモニターとしての使用には不向きです。 - ゲーム機の接続時の注意
Nintendo SwitchやPS5などのゲーム機を接続する場合、遅延やフレーム落ちが発生する可能性があります。特にアクションが激しいゲームでは、これらの問題が発生する可能性があります。

Switchやスマホのお役立ち&おもしろ記事はこちらをクリック↓