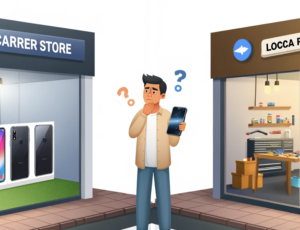文字入力のちょっとした技が日常の使いやすさに影響する
スマホを使っていると、効率的なキーボード入力が日々のコミュニケーションを意外に左右してきます。
特に頻繁に使用する単語やフレーズ、専門用語をすぐに呼び出せるようにすることで、メッセージのやり取りが格段にスムーズになります。近年では文章でのコミュニケーションを好んで使う人も多いため、その様な人とスムーズに連絡を取り合う技を身につけることはだいじです。
ユーザー辞書に登録するメリット
ユーザー辞書に単語を登録とは、スマホでよく使う単語やフレーズ、専門用語を事前に記憶させておくことです。たとえば、仕事で使う専門用語や、頻繁に出てくる人名、あいさつ文などを登録しておくと、入力時に予測変換機能がこれらの単語を推薦してくれるようになります。ユーザー辞書(単語リスト)を活用して文字入力を快適にする方法を採用した方法は、長い住所やメールアドレス、よく使うフレーズを簡単な単語で呼び出せるように設定しました。たとえば、「住所」と入力するだけで自宅の住所が表示されるようにしたり、「挨拶」と打つと「おはようございます、いつもお世話になっております」といった定型文を呼び出せるようにしました。この機能のおかげで、文章入力の速度が格段に上がり、入力ミスも減少しました。
iPhoneとAndroidの両方でそれぞれ設定の変更方法は異なりますが大まかな操作順は同じです。iPhoneでは設定アプリから「一般」→「キーボード」→「ユーザー辞書」へ進み、新しい単語やフレーズを追加しました。例えば、会社の住所を「会社住所」というキーワードで登録しました。Androidでは少し方法が異なり、設定から「システム」→「言語と入力」→「個人辞書」に進み、同様に単語やフレーズを追加しました。

登録する際、呼び出しキーワードは自分が覚えやすいものを選ぶことが大切だと感じました。例えば、自宅の住所を「home」というキーワードで登録するなど、直感的に分かりやすい言葉を選ぶと便利です。ただし、セキュリティが重要な情報、例えばパスワードなどはユーザー辞書に登録するのは避けるべきだと学びました。他人に見られるリスクを避けるためです。
実際にこの機能を使うと、日常のコミュニケーションがよりスムーズになり、時間の節約にもつながります。特にビジネスシーンで頻繁に使う定型文や専門用語を登録しておくと、効率よく作業が進められるようになります。ユーザー辞書の活用は、スマートフォンやタブレットを使う上で有効な方法の一つです。
他にもスマートフォンの文字入力を快適にする方法
文字サイズの変更:スマートフォンのデフォルト設定では文字が小さく、視力に自信がない方に不便を感じる場合があります。設定アプリを開き、画面設定に進み、表示サイズとテキストのオプションを選択します。ここで、文字サイズを調整するスライダーを動かし、右にスライドさせることで文字を大きくできます。この変更だけで、テキストの可読性が大幅に向上し、キーボード上の文字も含めて、全体的に入力がしやすくなりました。

音声入力の活用:キーボード上のマイクアイコンをタップすると、スマートフォンが音声を認識し、自動的にテキストに変換してくれます。この機能は、手を使ってテキストを入力することが難しい時や、長文を素早く入力したい時に便利です。静かな環境ではっきりと話すことで、音声認識の精度を高めることができます。この機能を使うことで、手間をかけずに素早く正確な入力が可能になりました。
コピー&ペーストの活用:テキストを長押しすることで表示されるメニューからコピーを選択し、別の場所で貼り付けることができます。この操作によって、ウェブページのテキストをメモアプリに移したり、メッセージアプリ間で情報を共有したりする際の手間を省くことができました。特に情報収集や共有を頻繁に行う場合に、この機能は時間の節約に大きく貢献します。
iPhoneのキーボード操作のトラブル改善
iPhoneやスマホに慣れない人にとっては文字入力ひとつとっても大変なものです。最初のうちはキーボードの文字配列を切り替えたり、自分好みにカスタマイズするのが難しいですが、最低限の対処方法だけ知っておくだけで、余裕が出てきます。以下はよくiPhoneのキーボード入力のトラブルと対処法です。
言語が予期せず切り替わる問題

スマートフォンを使用していると、時にキーボードの言語設定が意図せずに変わってしまうことがあります。特に、日本語入力から英語入力への切り替えは頻繁に起こり得るトラブルです。私がこの問題に遭遇した際、キーボードの左下部に位置する言語切り替えボタン(通常は「あ」や小文字の「a」が表示される)に注目しました。このボタンをタップすることで、簡単に元の言語設定に戻すことができます。この簡単な操作を通じて、言語切り替えのトラブルを迅速に解決することができました。
キーボードのレイアウト意図せず変わっている問題
スマートフォンのキーボードは、設定によってはパソコンのキーボードのようなクアーティーレイアウトに変わることがあります。スマホやパソコンのキーボードで文字を打つとき、最もよく見る文字の並び方を「QWERTY」と言います。この名前は、キーボードの左上の角から始まる6つの文字「Q」「W」「E」「R」「T」「Y」を取って名付けられました。この配列は昔のタイプライターから使われていて、今も多くのデバイスで採用されています。打ちやすいように設計されているので、世界で使われています。

このレイアウトは、特にタイピングに慣れているユーザーには便利ですが、予期せず表示された場合は混乱を招くことがあります。私がこの状況に遭遇した時、キーボードの左下にある地球儀マークを探し、タップしました。これにより、キーボードはすぐに通常のスマートフォン向けレイアウトに戻りました。また、地球儀マークを長押しして表示されるメニューから、好みのキーボードレイアウトを選択することも可能です。
キーボードサイズの調整
スマートフォンのキーボードが意図せず小さくなってしまっているトラブルは、片手操作モードが意図せずに有効となった結果です。このモードは、大画面のデバイスで片手での入力を容易にするためのものですが、通常の入力時には不便を感じることがあります。キーボードのサイズを元に戻すには、キーボードの端に表示される矢印マークをタップするだけです。このシンプルな操作で、キーボードは通常の大きさに戻ります。

キーボードのフローティングモード
フローティングモードは、キーボードを画面内の任意の位置に移動できる機能です。しかし、このモードが意図せずに有効となると、キーボードの位置が固定されず、入力が難しくなることがあります。この問題に対処するには、キーボード上部のメニュー(通常は3つの点で表示される)をタップし、「フローティング」オプションを探してオフにします。この操作を通じて、キーボードは再び画面の下部に固定され、安定した入力が可能になります。
書いて消した文章に一瞬で入れ替える
iPhoneでテキスト入力をしている際、誤って重要な文章を消去してしまった経験は誰にでもあると思います。このような状況で特に役立つのが、3本指で画面をスワイプすることで直前の操作を取り消したり、やり直したりできる機能です。このテクニックを初めて実践した時の感動は今でも鮮明に覚えています。
操作は非常にシンプルです。テキストを入力している画面で、もし誤って文章を消去してしまった場合、すぐに3本の指を使って画面を左にスワイプします。すると、消去したばかりのテキストがまるで魔法のように元に戻ります。この操作で「取り消し」が実行されるわけですが、これができるのは直前に行った操作に限られる点には注意が必要です。

また、もし取り消しをした後で、やはりその操作が正しかったと思い直した場合は、逆に3本指で画面を右にスワイプすることで「やり直し」を行うことができます。この機能は、長文を打っている時や、細心の注意を払っている文書作成の際に非常に重宝します。誤って消去してしまった内容を簡単に取り戻せるため、作業の中断や、同じ内容を再度タイプする手間が省け、作業効率が大幅に向上します。
このテクニックを知ってからは、文章を書く際のストレスが大きく減少しました。特にメールやレポート作成、長文のメモを取る際など、誤操作によるデータの喪失リスクが軽減されるため、より集中して作業に臨むことができるようになりました
他にもiPhoneやスマホのお役立ち&おもしろ記事はこちらの題名をクリック↓