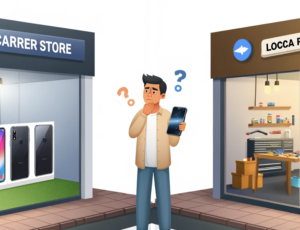iCloudでiPhoneをバックアップする方法

iPhoneなどを手動でバックアップする
- まず、デバイスをWi-Fiネットワークに接続します。
- 「設定」に進み、「[ユーザ名]」を選択した後に「iCloud」をタップします。
- 次に「iCloud バックアップ」をタップします。
- 「今すぐバックアップを作成」をタップします。この操作を行う間、Wi-Fiに接続されている必要があります。
- バックアップが終わるまでWi-Fiネットワークに接続しておいてください。
- 「今すぐバックアップを作成」の下に、最後のバックアップの作成日時が表示されます。
- もしiCloudストレージの容量が足りないという警告が表示された場合、画面の案内に従ってiCloudストレージプランをアップグレード(有料)する必要があります。
iCloud バックアップで自動的にバックアップする
- 「設定」から「[ユーザ名]」を選び、「iCloud」に進みます。
- 「iCloud バックアップ」を選択し、「この [デバイス] をバックアップ」がオンになっていることを確認します。
- デバイスを電源に接続します。
- Wi-Fiネットワークにも接続します。
- デバイスの画面がロックされていることを確認します。
- こちらも、iCloudストレージの容量が足りない場合は、案内に従ってストレージプランをアップグレード(有料)する必要があります。
以上がApple公式サポートからのiCloudでのiPhoneバックアップ方法です。手動と自動、どちらの方法もありますので、状況に応じて選択できます。
MacでのiPhoneバックアップ方法

手順
- macOS Catalina以降を搭載したMacパソコンで、Finderウインドウを開きます。
- USBケーブルでiPhoneをMacに接続します。
- 「このコンピュータを信頼しますか?」というメッセージが出た場合、指示に従って操作します。
- FinderでiPhoneを選択します。
- ヘルスケアとアクティビティのデータもバックアップしたい場合は、「ローカルのバックアップを暗号化」を選び、パスワードを設定します。
- 「今すぐバックアップを作成」をクリックします。
- バックアップが完了したら、最後のバックアップの日時が表示されるので、それで確認します。
※暗号化した場合、そのパスワードを忘れるとバックアップは復元できません。
iCloudバックアップとMacでのバックアップの違い

iCloudでのバックアップ
- 最大ストレージ: 12TBまで利用可能。もっと必要ならApple Oneのプランで14TBまで拡張。
- セキュリティ: データは自動的に暗号化される。
- 使い勝手: どこでもWi-Fiがあればバックアップと復元ができる。
Macでのバックアップ

- 最大ストレージ: 使える容量はパソコンの空きスペースによる。
- セキュリティ: 暗号化は選択式。初期設定では行われない。
- 使い勝手: バックアップと復元はMacまたはWindowsパソコンが必要。
iCloudは容量が大きく、どこでも使えますが、料金がかかる場合も。Macは初期費用以外は無料ですが、パソコンが必要です。セキュリティが重要なら、iCloudが自動で暗号化する点が優れています。
バックアップをする時の注意点
iCloudの無料プランは5GBまでで、多くの場合これでは足りない。有料プランにアップグレードする必要があります。また、バックアップはWi-Fi接続が必須で、データ通信をすると通信料がかかる可能性があります。特に自動バックアップを設定している場合、デバイスを電源に接続しておくことが推奨されます。これにより、バックアップ中にバッテリーが切れるリスクを避けられます。バックアップが正常に完了したかどうかは、設定メニューから確認することができます。自動バックアップを行う際は、デバイスの画面がロックされている必要があります。これは、バックアップ中に他の操作が行われることを防ぐためです。以上の点を考慮することで、スムーズかつ安全なバックアップが可能です。

他にも、アップル以外の他社アプリやサービス、機能のデータのバックアップは個別で行わないとバックアップや移行はできない事がほとんどです。
iCloudで同期する時の注意点、よくあるトラブル
iCloudでのデータ保管は、写真やドキュメントなどをクラウド上に保管し、さまざまなデバイスで同期可能です。
特に写真に関しては、iCloud写真をオンにすることで、撮影した写真やビデオが自動的にiCloudにアップロードされ、どのデバイスからでもアクセスできます。そうすると、例えばiPhoneが故障してしまった場合でも、iCloudに保管されているデータを新しいデバイスに復元することができるため、非常に便利です。
また、iCloud写真には「iPhoneのストレージを最適化」という項目があり、この機能を使えばデバイスのストレージ容量を節約しつつ、写真やビデオを楽しむことができます。フル解像度の写真やビデオはiCloudに保管され、デバイスには最適化されたサイズの写真が残るので、ストレージの圧迫を抑えることができます。
同期の意味を知っておくことがだいじ
iCloudは非常に便利ですが同期機能が意図しないデータの消失につながることもあります。
例えばiCloudで連絡先を同期しているなどの場合、一つのデバイスで連絡先を削除すると、その変更が全てのデバイスに反映されます。私の経験では、過去にiCloudの仕組みを十分に理解していなかったため、パソコンで連絡先を削除したところ、iPhone上の連絡先も全て消えてしまったことがあります。
このように、iCloudを使いこなすには、仕組みを理解し、各機能を適切に設定することが大事です。特に重要なデータは定期的にバックアップを取る、不要な同期はオフにするなど、自分の使い方に合わせてカスタマイズしておくと、自動で定期的にデータを守ってくれるので、思わぬ故障が起きてもクラウドにデータがあるので安心ですよね。
他にもiPhoneやスマホのお役立ち&おもしろ記事はこちらをクリック↓